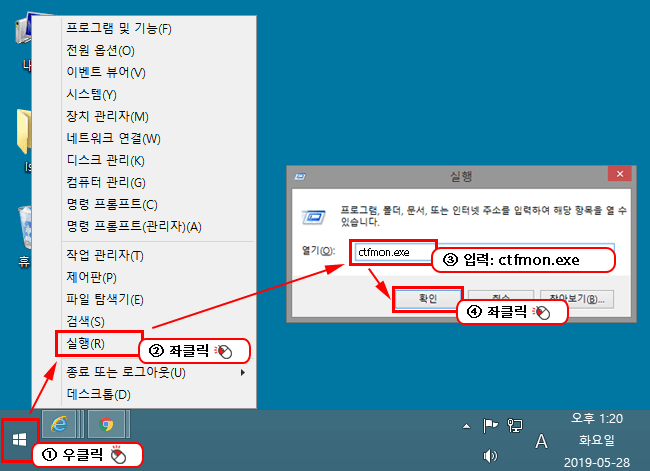한글 입력이 되지 않을 경우
-
STEP 1 : 설정 설명
- ※ 한글 입력이 되지 않을 때 해결 방법입니다.
- ※ 해당 방법은 다소 어려운 설명이 있으므로, 컴퓨터 사용 미숙자는 숙달자의 도움을 받으시길 권장합니다.

-
STEP 2 : 서비스 실행
- ❶ 시작버튼(윈도우 아이콘)에서 "마우스 우클릭" 합니다.
- ❷ 「실행(R)」을 "마우스 좌클릭" 합니다.
- ❸ 「열기(O) 입력창」에 "services.msc"를 입력합니다.
- ❹ 「확인」을 "마우스 좌클릭" 합니다.
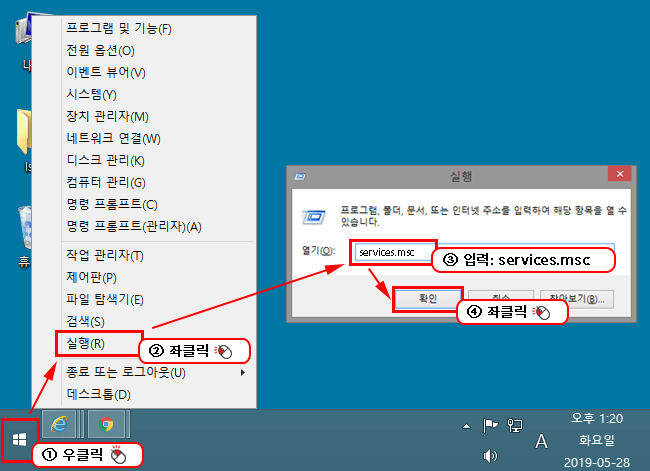
-
STEP 3 : 서비스 시작
-
❶ 「Task Scheduler」에서 "마우스 우클릭" 합니다.
상태가 [실행 중] 인 경우 다음 단계를 진행 합니다.
- ❷ 「시작(S)」을 "마우스 좌클릭" 합니다.
- ❸ 「창닫기」를 "마우스 좌클릭" 합니다.
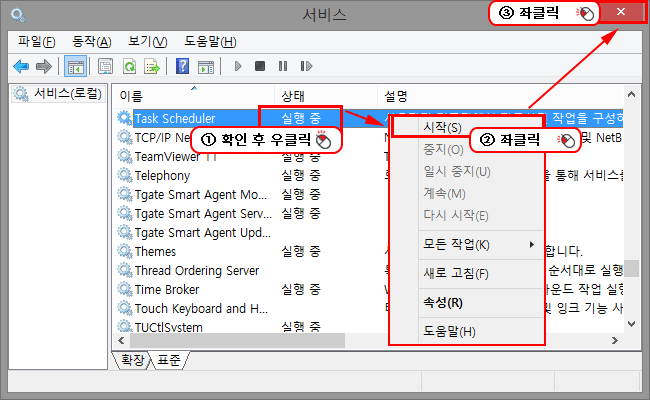
-
❶ 「Task Scheduler」에서 "마우스 우클릭" 합니다.
-
STEP 4 : 제어판 실행
- ❶ 시작버튼(윈도우 아이콘)에서 "마우스 우클릭" 합니다.
- ❷ 「실행(R)」을 "마우스 좌클릭" 합니다.
- ❸ 「열기(O) 입력창」에 "control"를 입력합니다.
- ❹ 「확인」을 "마우스 좌클릭" 합니다.
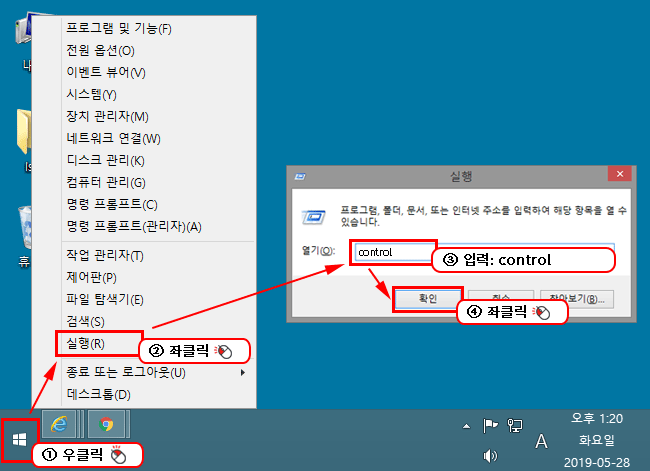
-
STEP 5 : 관리 도구 실행
- ❶ 보기 기준을 「작은 아이콘」으로 "선택" 합니다.
- ❷ 「관리 도구」를 "마우스 좌클릭" 합니다.
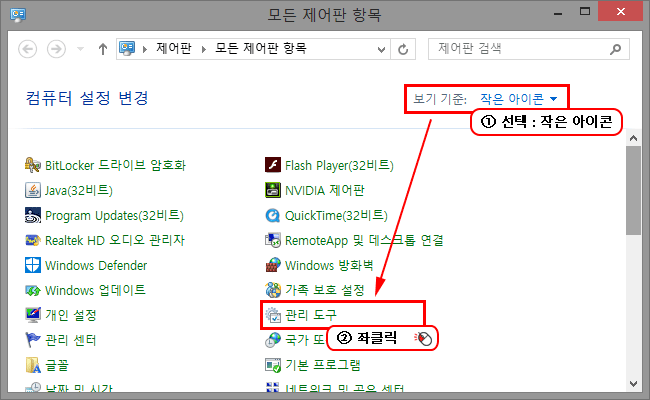
-
STEP 6 : 작업 스케줄러 실행
- ❶ 「작업 스케줄러」를 "마우스 좌클릭" 합니다.
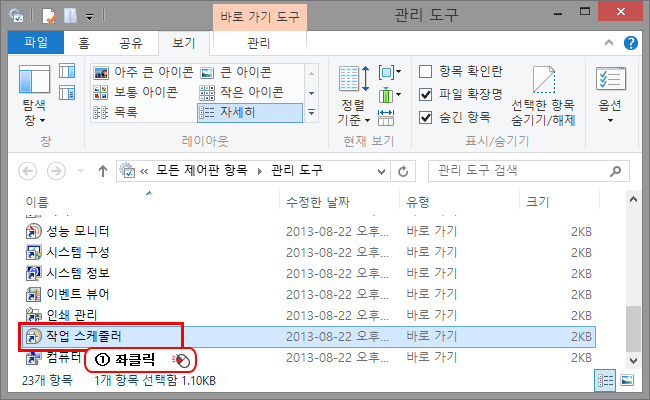
-
STEP 7 : 스케줄 실행
- ❶ 「보기(V)」를 "마우스 좌클릭" 합니다.
- ❷ 「숨겨진 작업 보기(S)」를 "마우스 좌클릭"하여 "체크박스 활성화" 합니다.
-
❸ 「스케줄러 목록」에서 "결로를 찾아 이동" 합니다.
경로: Microsoft > Windows > TextServicesFramework
-
❹ 「MsCtfMonitor」에서 "마우스 우클릭" 합니다.
상태가 [실행 중] 인 경우 현재 단계를 건너뜁니다.
- ❺ 「실행(R)」을 "마우스 좌클릭" 합니다.
- ❻ 「창닫기」를 "마우스 좌클릭" 합니다.
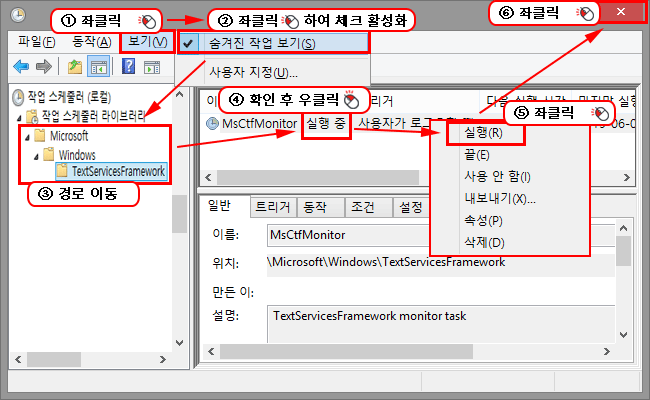
-
STEP 8 : 한글 입력기 실행
- ❶ 시작버튼(윈도우 아이콘)에서 "마우스 우클릭" 합니다.
- ❷ 「실행(R)」을 "마우스 좌클릭" 합니다.
- ❸ 「열기(O) 입력창」에 "ctfmon.exe"를 입력합니다.
- ❹ 「확인」을 "마우스 좌클릭" 합니다.